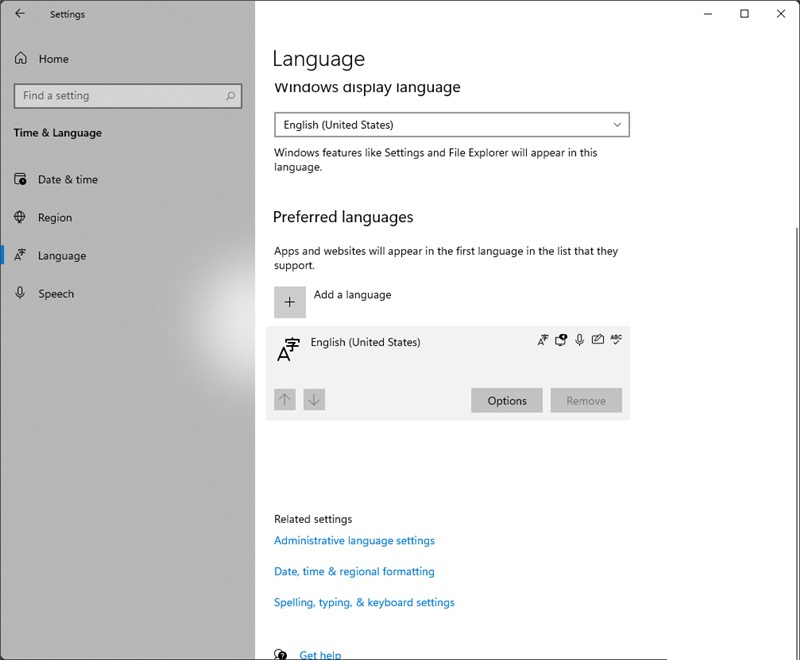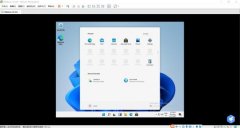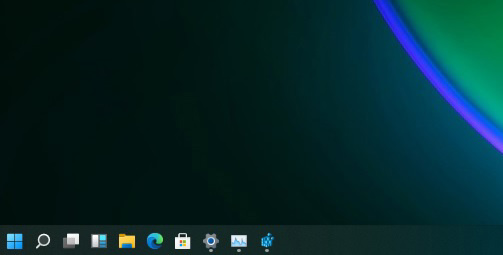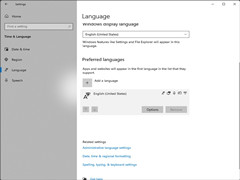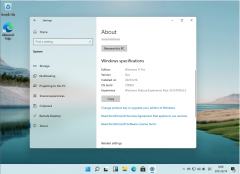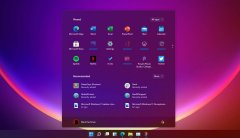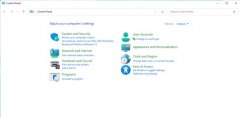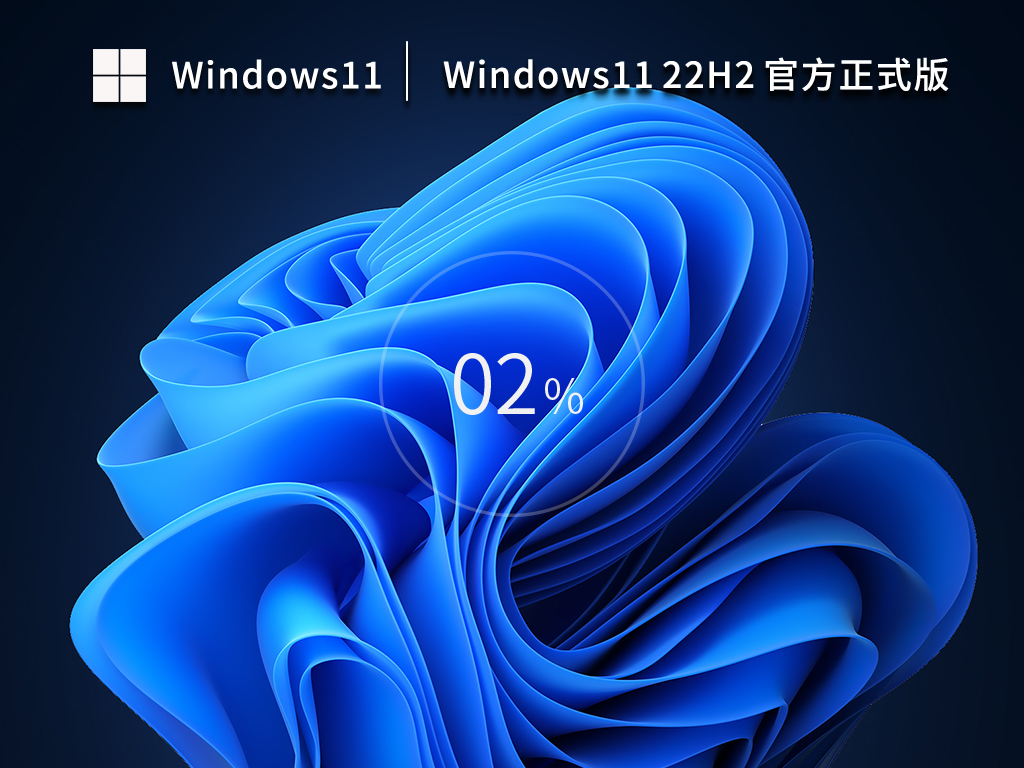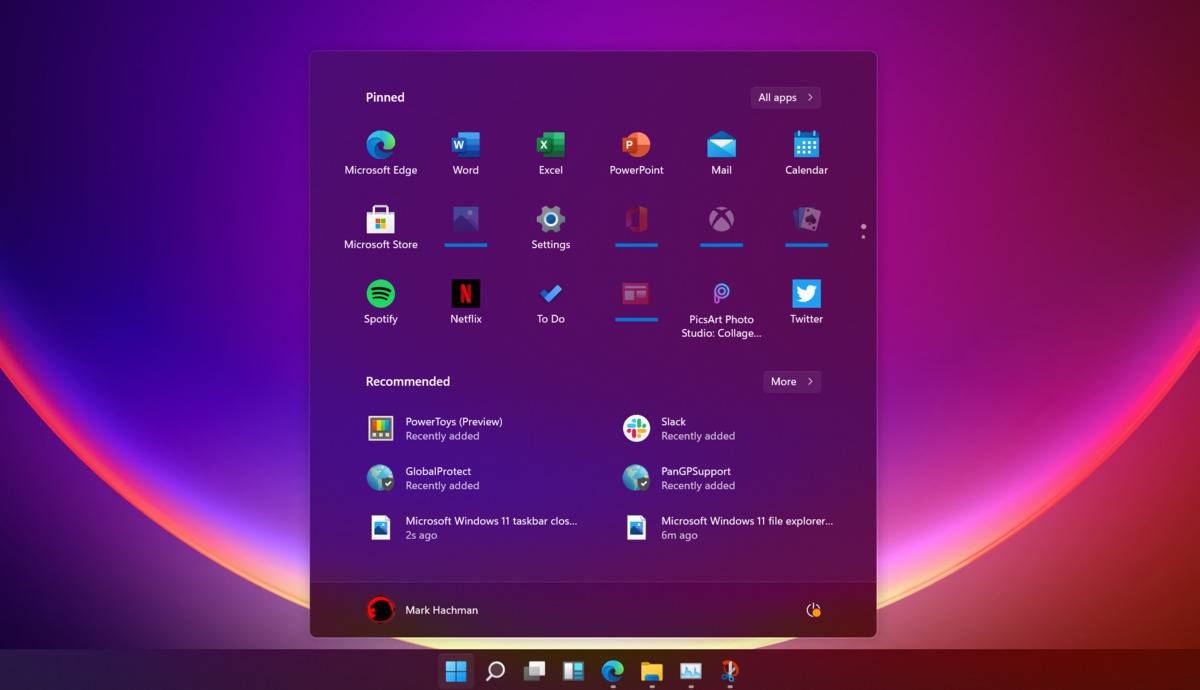升级Windows11常见“安全启动”和“TPM 20”问题解决方法|贝斯特全球最奢华平台手机版下载
经过一番学习,发现是因为硬盘不是GUID格式,需要把硬盘转换成GUID格式就OK了。
再次进入BIOS,将操作系统类型更改为“Windows UEFI模式★★★”,这时就能正常地进入我原来的Windows10系统了。
安装Windows 11官方要求是开启TPM 2.0和安全启动(secure boot)★★,这是硬件限制★★★,一些较老的电脑可能并不支持这两个功能★★★,但是我的电脑配置是英特尔i5 10600KF+华硕B460主板★★★,这两个功能都是可以支持,现在不能通过检测是因为这两个功能没有开启。
因为我的主板是华硕主板,那么就介绍一下华硕主板开启TPM2.0的方法吧。
首先进入BIOS★,然后在BIOS的高级模式当中搜索‘PTT★’,然后开启这一功能,就开启了TPM2★★★.0了★,这个是很简单的★★★。
让我我头疼的是是开启安全启动★,我的电脑本身是支持安全启动,只是没有开启★。
随着Windows11正式版的发布★,微软也很大方地让Windows10用户可以免费升级,就冲这一点★★★,喜欢尝鲜的我也决定第一升级到Windows11贝斯特全球最奢华平台手机版下载★★。
在DiskGenius的左侧硬盘列表窗口中,选中我们的硬盘并点击右键,选择★★“转换分区表类型为GUID格式”★★,修改完成后保存更改。
首先备份之前系统保留分区当中的分区表贝斯特全球最奢华平台手机版下载,然后删除系统保留分区,之后选择新建ESP分区★,新建完成后保存更改★★。
之前我做PE系统都是用老毛桃,但是后来老毛桃做的PE系统什么工具都没有★★,后来就改用了★★“优启通”,运行优启通的主程序★★,安装PE系统的盘符选中我们的U盘★★★,直接点击制作PE盘★★,等待完成即可。
解决方法有两种,一种是在BIOS界面中将启动模式更改为UEFI之后,直接重装系统,另一种方法不需要重装系统,但需要准备一个U盘,安装一套PE系统,PE系统中需要有Dism++和DiskGenius两款软件,通过这两款软件改变硬盘的分区表类型,因为我不打算重装系统★,所以我直接选择第二种方式。
然而我的电脑升级卡在了两个常见问题上,“此电脑必须支持安全启动”和“必须在此电脑上支持并启用TPM 2.0”。
在菜单栏的★★★“恢复功能★★”中找到★★“引导修复”,完成修复引导之后,这样就大功告成了。
Windows11对电脑硬件整体要求不高,与Windows10系统的 2 + 32GB存储相比,Windows11需要 4 + 64GB,高了一倍★★,但现如今大多数电脑配置都能达到这个要求。
其实开启安全启动也是很简单的★★★,在BIOS的高级模式当中★★★,找到启动菜单-启动/安全启动,然后将操作系统类型更改为“Windows UEFI模式”就可以★★★。
变化最大的其实是处理器,要求1GHz双核的64位处理器,这意味着32位CPU不再支持了★,以后的Win11系统只能下载安装64位★,而不再有32位系统下载★★★。
升级Windows 11很简单,我选择了从微软官网下载“Windows 11更新助手”通过它来安装新的系统,这个方法基本不需要什么电脑知识。
免责声明:本站所有文章和图片均来自用户分享和网络收集,文章和图片版权归原作者及原出处所有,仅供学习与参考,请勿用于商业用途,如果损害了您的权利,请联系网站客服处理。