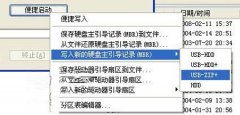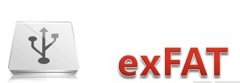如何设置u盘启动并安装系统
从U盘启动后,你会看到一个启动菜单★。选择★“Install now”或类似的选项开始安装操作系统★★。按照屏幕上的提示★★,选择语言★★★、时间和货币格式等设置。在安装类型选择界面,通常选择★★“Custom★★★: Install Windows only”进行自定义安装。选择目标分区,如果不确定★,可以新建分区★★★。系统开始安装过程,这可能需要一段时间,请耐心等待。
制作完成后★★,重启电脑并进入BIOS设置。不同电脑品牌的进入BIOS的快捷键可能不同,常见的包括F2、F10、F12或Delete键★★。在BIOS设置中,找到“Boot”或“Startup”选项卡,将U盘设置为第一启动设备★★。保存设置并退出BIOS,电脑将自动重启并从U盘启动。
在现代计算机使用中★,通过U盘启动并安装操作系统已成为一种常见且便捷的方法。下面,我们将详细讲解如何设置U盘启动并安装系统★★★。
安装完成后,电脑会自动重启★★。此时★★,可以拔出U盘★,并按照提示进行系统的基本设置★★,如输入用户名和密码、选择时区等★★★。至此★★★,你已经成功地使用U盘启动并安装了操作系统。
通过U盘启动并安装系统不仅方便快捷★★★,而且适用于多种操作系统★,是电脑维护和升级的重要技能。
接下来★★★,制作U盘启动盘。将U盘插入电脑★★★,打开U盘启动制作工具,选择要制作的U盘★,并指定下载的操作系统镜像文件。根据工具提示,选择合适的分区方案(如MBR或GPT)★,然后点击开始制作★★★。制作过程可能需要几分钟时间,请耐心等待直至完成。
首先,准备工作至关重要。你需要一个容量至少为4GB(推荐8GB以上)的U盘,并确保U盘内没有重要数据,因为制作过程会格式化U盘★。同时,下载所需操作系统的ISO镜像文件★,如Windows 7★、Windows 10或Windows 11等★,确保文件与电脑硬件兼容。此外,还需下载一个U盘启动制作工具,如Rufus★★★、UltraISO或老毛桃U盘启动盘制作工具等★。
免责声明:本站所有文章和图片均来自用户分享和网络收集,文章和图片版权归原作者及原出处所有,仅供学习与参考,请勿用于商业用途,如果损害了您的权利,请联系网站客服处理。