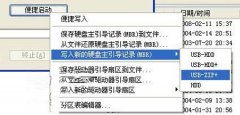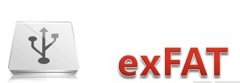U盘装系统怎么进入
\制作好启动U盘后,你需要将电脑的启动顺序设置为从U盘启动。这通常可以在电脑的BIOS或UEFI设置中进行。重启电脑,按下相应的按键(如F2、F10、Del等)进入BIOS或UEFI设置界面。在启动选项卡中★★,将USB设备设置为首选启动设备★,保存设置并退出BIOS或UEFI。
以上是使用U盘安装系统的详细步骤。请注意★★★,在操作过程中要仔细阅读每一个步骤,并严格按照步骤进行操作即可完成系统的安装。
\接下来,你需要将U盘制作成启动U盘。这可以通过使用操作系统自带的工具或第三方软件来完成。以Windows系统为例,你可以使用Windows USB/DVD下载工具来制作启动U盘★。将U盘插入电脑,运行该工具★★,选择下载好的系统镜像文件,并按照提示完成制作过程。
首先,你需要准备一个容量足够大的U盘★★★,通常建议至少8GB以上。然后★★★,从官方网站或其他可靠来源下载你想要安装的操作系统的镜像文件,并将其保存到U盘中。
\选择好分区后,点击“下一步”开始安装系统★。安装过程可能需要一些时间,请耐心等待★★。在安装过程中,你可以根据需要进行一些设置,如用户名、密码等。
\在安装界面中,你需要选择安装方式和分区。通常情况下★,建议选择“自定义”安装方式,以便更好地管理硬盘分区★★★。在分区界面中,你可以根据需要对硬盘进行分区和格式化操作★★。
\安装完成后,电脑会自动重启并进入新安装的操作系统★。此时,你需要根据提示进行一些初始设置,如网络连接、时区等★★。完成这些设置后★★★,你就可以开始使用新安装的操作系统了。
\设置完启动顺序后,重启电脑。此时★★,电脑会从U盘启动,并进入操作系统的安装界面。根据界面提示,选择相应的语言★★、时间等设置★★★,并点击“下一步★”继续。
免责声明:本站所有文章和图片均来自用户分享和网络收集,文章和图片版权归原作者及原出处所有,仅供学习与参考,请勿用于商业用途,如果损害了您的权利,请联系网站客服处理。