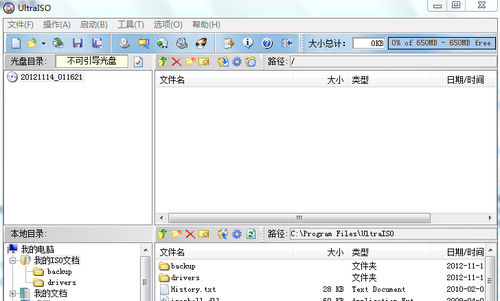大白菜装机教程详细介绍
装机,在大家看来都是非常难的一件事情,很多朋友是不知道从哪儿下手去操做,小编今天就给大家介绍一个简单的方法,使用大白菜进行装机,这个比我们之前重装简单的多哦★★★◆!接下来我们一起来下看大白菜装机详细的教程吧!希望能够大家带来一些帮助!一定记得哦,装机之前要先备注一些电脑中的重要信息哦◆■◆◆★■!
3、用U盘安装系统。插入U盘开机,按DEL或其它键进入BIOS,设置从USB启动-F10-Y-回车◆◆■■◆◆。按提示安装系统。
小编以上所介绍的就是大白菜装机版u盘安装win7系统的使用教程,方法其实非常的简单哦,如果说有遇到此类的上述情况,或者是大家不懂的应该如何安装ghost win7系统的朋友们■◆,可以尝试小编以上所介绍的关于大白菜使用教程操作仔细的看看,希望以上的大白菜使用教程可以给大家带来更多的帮助■★。
1、制作启动盘。(W7系统4G U盘,XP系统2G U盘)下载大白菜u盘启动制作工具,安装软件◆◆★★,启动,按提示制作好启动盘■■■★◆。

5★◆◆◆★■、安装完成后,重启。开机-进入BIOS-设置电脑从硬盘启动-F10-Y-回车。以后开机就是从硬盘启动了。
完成以上准备工作,下面就一起来看看大白菜装机版安装win7系统使用教程。
第二步登录大白菜装机版pe系统桌面◆★★,系统会自动弹出大白菜PE装机工具窗口,点击“浏览(B)◆★■◆★”进入下一步操作。
第七步释放完成后★◆◆,电脑会重新启动◆◆★★★,稍后将继续执行安装win7系统后续的安装步骤★◆★■,所有安装完成之后便可进入到win7系统桌面■■■。
4、安装完成后■★■◆◆◆,拔出U盘,电脑自动重启,点击:从本地硬盘启动电脑,继续安装◆◆。

②将下载好的ghost win7系统镜像包放入制作好的大白菜u盘启动盘中。
第一步将制作好的大白菜u盘启动盘插入usb接口(台式用户建议将u盘插在主机机箱后置的usb接口上)◆◆◆■,然后重启电脑★■★,出现开机画面时,通过使用启动快捷键引导u盘启动进入到大白菜主菜单界面■◆■◆,选择★■★◆“大白菜Win8PE标准版(新机器)■★■■■”回车确认★◆◆。
第四步等待大白菜PE装机工具提取所需的系统文件后,在下方选择一个磁盘分区用于安装系统使用◆★■◆,然后点击■■★◆“确定(Y)★■◆”进入下一步操作◆■■★◆。
2◆■★、下载一个你要安装的系统★■◆■,压缩型系统文件解压(ISO型系统文件直接转到U盘)到你制作好的U盘,启动盘就做好了。

第三步点击打开存放在u盘中的ghost win7系统镜像包,点击“打开(O)◆★◆”后进入下一步操作。

免责声明:本站所有文章和图片均来自用户分享和网络收集,文章和图片版权归原作者及原出处所有,仅供学习与参考,请勿用于商业用途,如果损害了您的权利,请联系网站客服处理。