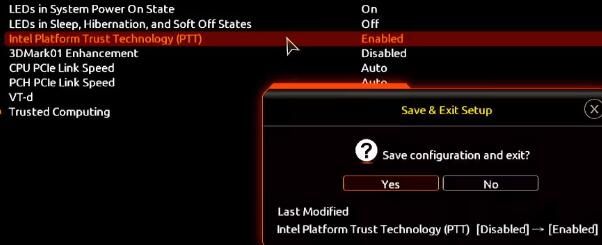虚拟机如何设置bios第一启动为u盘启动【教程】
6. 点击“ 完成 ★★★”按钮!现在我们完成了虚拟机添加u盘设备的操作★★★,我们现在看到虚拟机的设备那里多了一个“ 新硬件 (SCSI) ★★★”,这个是就我们刚才添加的设备。现在我们要做的是点击★“ 确定 ”按钮,然后继续操作★, :

3★. ,鼠标单击选择“ 硬盘 ”,然后点击★★★“ 下一步 ”按钮继续★★★,点击下一步出现的画面, :
当全部选择好以后,我们按下“ F10 ★★★”键,当弹出确定窗口时,我们按“回车键”保存并退出,然后它会自动重启虚拟机!重启后就会自动从 u盘启动 了★★★!:
总共三步骤★★★: 安装创建虚拟机和准备u启动u盘 - 虚拟机添加u盘设备 - 设置虚拟机bios启动项第一项为u盘
第一步: 首先插入u启动启动u盘到电脑主机箱后置的usb插口处。(系统要能识别到u盘哦!)
第二步★: 运行虚拟机( VMware Workstation )软件★★,然后新建一个虚拟机,(创建虚拟机的步骤在这里 u启动 小编就不详细介绍了),再在虚拟机中添加“ 硬件设备 ”,
u启动 小编温馨提示★: 当我们鼠标点击★“打开该虚拟机电源”后,马上连续按“ F2 ”键进入到虚拟机BIOS设置界面( 记住:是马上连续F2键按哦!速度慢点都不行 )
进入 BIOS设置的界面,接着我们按左右方向键( 为左方向键★★,为右方向键 ),移动停留在“ Main ”选项上的光标到“ Boot ”选项上去,并且按★★★“ + ★★”号键把“ +Hard Drive ”移动到最第一位置,然后按★★“回车键”★★★,将会出现几个选项,再把★★“ VMware Virtual SCSI Hard Drive (0★:0) ”( 也就是我们刚才添加的u盘设备 )移动到第一位置( 移动方法★:按上下方向键 ), 如下两图:
虚拟机可以用u盘启动吗★★★?虚拟机如何设置u盘启动?今天IT百科亲自为大家编写u启动制作的u盘启动盘在虚拟机中的进入u盘启动的教程 :
4. ,鼠标单击选择到“ 使用物理磁盘(仅供高级用户使用)(P) ”,然后点击“ 下一步 ★★”按钮继续,接下来进入下一个画面

5★. 鼠标点击选择“ 设备 ★”后有两个设备供我们选择,分别为: “PhysicalDrive0 ★”和“ PhysicalDrive1 ”,我们选择“ PhysicalDrive1 ”设备★,默认选择★★★“ 使用整个磁盘(E) ”,选择后点击★“ 下一步 ★★★”按钮继续操作★★。
1. 点击已经创建好的虚拟机★★★,然后点击右边窗口的“ 编辑虚拟机设置 ”★★,然后会弹出一个窗口:
第三步: 进入 虚拟机设置BIOS启动 项第一启动为 u盘启动 ,点击★★★“ 打开该虚拟机电源 ★★★”,

免责声明:本站所有文章和图片均来自用户分享和网络收集,文章和图片版权归原作者及原出处所有,仅供学习与参考,请勿用于商业用途,如果损害了您的权利,请联系网站客服处理。